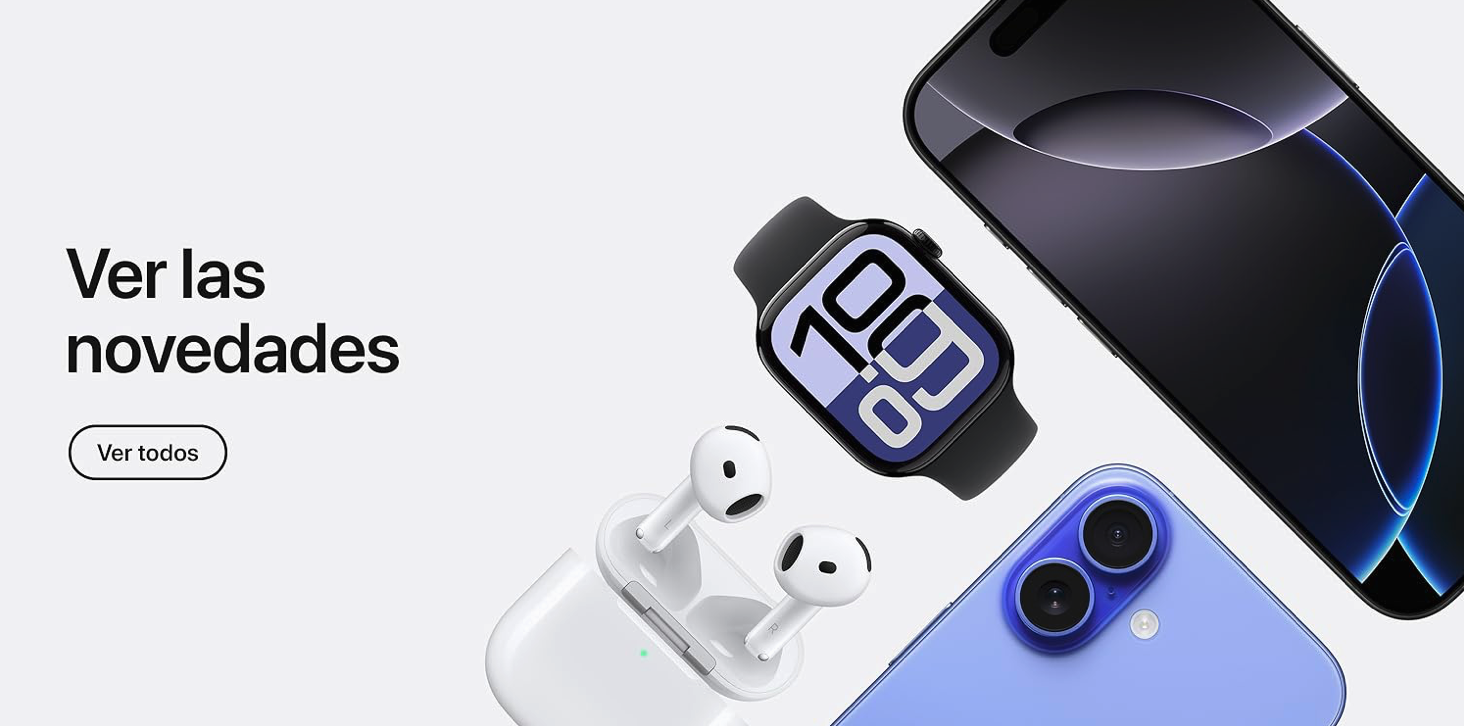Continuity camera o Cámara de continuidad están habilitados por defecto, junto con la actualización de iOS 16.1 y macOS 13 Ventura. Esto permite activar la cámara del iPhone en una videollamada o videoconferencia en el Mac.
Ahora es posible usar el iPhone como cámara web en el Mac, esto permite ofrecer un rendimiento en comparación con el uso de la webcam del MacBook Air, Pro, iMac o Sitio Display muy superior. Probablemente mejor incluso que cualquier webcam del mercado.
De esta forma describe Apple esta nueva función:
«Con el poder de Continuidad, Mac puede reconocer y usar automáticamente la cámara del iPhone cuando está cerca, sin necesidad de activarla o seleccionarla, e incluso el iPhone puede conectarse al Mac de forma inalámbrica para una mayor flexibilidad. Continuity Camera ofrece características innovadoras a todos los ordenadores Mac, incluyendo el escenario central, el modo Retrato y la nueva luz de estudio, un efecto que ilumina maravillosamente la cara de un usuario mientras atenúa el fondo. Además, la cámara de continuidad aprovecha la cámara ultra gran angular del iPhone para habilitar la vista de escritorio, que muestra simultáneamente la cara del usuario y una vista aérea de su escritorio, ideal para crear vídeos de bricolaje, mostrar bocetos a través de FaceTime y mucho más».
Cómo activar/desactivar la Cámara de continuidad en el iPhone
Por defecto esta función viene activada, de forma que podamos utilizarla siempre que queramos y le demos permisos. Sin embargo, también es posible desactivar la función, si realmente no la necesitas. Para ello sigue estos pasos:
- Abre los Ajustes de tu iPhone.
- Pulsa en el menú de General.
- Después elige la opción de AirPlay y Handoff.
- Baja hasta abajo y activa/desactiva la opción Cámara de continuidad.
Cómo utilizar la Cámara de continuidad
Cómo habilitar la cámara de continuidad
- Con iOS 16 y macOS Ventura, comprueba que WiFi y Bluetooth estén activados tanto para tu Mac como para tu iPhone
- Asegúrate de que tu Mac y iPhone hayan iniciado sesión con el mismo ID de Apple y usando 2FA (por Apple)
- De forma predeterminada, la cámara de continuidad está activada, pero puedes asegurarte yendo a la aplicación Configuración del iPhone > General > AirPlay y Handoff > Cámara de continuidad
- Atéguelo y vuelva a activarlo si tiene problemas para conectar su iPhone a su Mac
- Acerca tu iPhone a tu Mac mientras inicias FaceTime, Photo Booth, Zoom o cualquier otra aplicación que pueda utilizar una cámara (servicios de vídeo en los navegadores web también)
- Tu Mac debería cambiar automáticamente al uso de la cámara trasera de tu iPhone
- Si no usa automáticamente la cámara de tu iPhone, haz clic en las preferencias de vídeo para cualquier aplicación que estés usando y elige tu iPhone de la lista (también puedes usar el micrófono de tu iPhone)
- O como se mencionó anteriormente, apague la cámara de continuidad y vuelva a encender
Esta es la forma de acceder al nuevo modo de Cámara de continuidad y utilizarla. Si cuentas con cualquier modelo de iPhone Pro, seguramente notarás mucha diferencia, con respecto a la cámara web de cualquier modelo de Mac, portátil o de sobremesa.