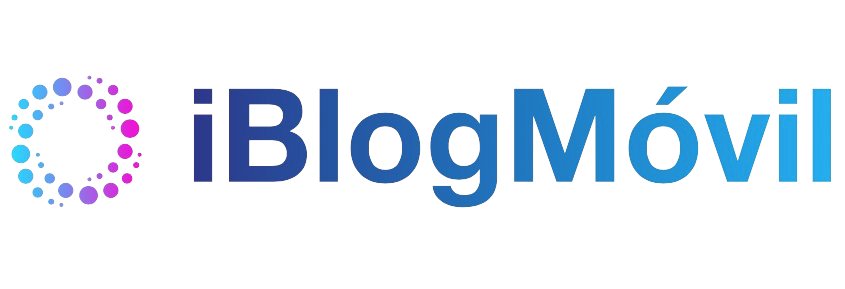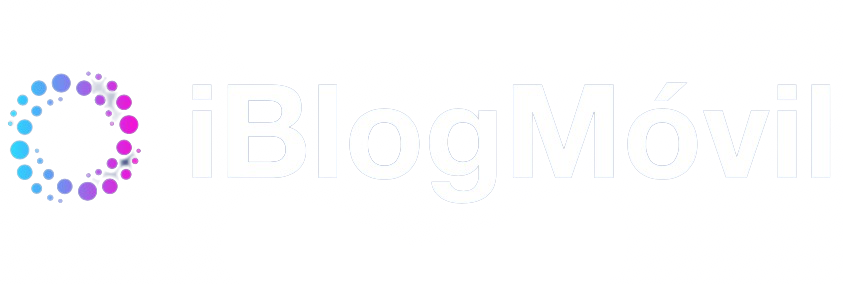Seguramente si te has comprado un nuevo Mac, te preguntarás cuál es la mejor forma de hacer una copia de seguridad de tu Mac. Ahora que tienes todo organizado, querrás tenerlo todo con un respaldo de todos tus datos. Te decimos cuál es la mejor forma, más rápida y fácil de hacerlo.
Time Machine es la forma más rápida y segura de hacer tus copias de seguridad en Mac
No hay una forma más rápida y segura de hacer tus copias de seguridad en Mac, que a través de Time Machine. Lo único que necesitas en un disco duro externo para ello.
Una vez conectes un disco duro USB o Thunderbolt, el Mac se encargará del resto. Para ello, una vez tu Mac detecte el nuevo disco duro te preguntará si lo quieres destinar para realizar una copia de seguridad de Time Machine. Entonces deberás contestar que sí.

Las preferencia de Time Machine se encuentran en las Preferencias del sistema. Las encontrarás fácilmente. Se pueden configurar algunas opciones útiles, como «Seleccionar disco…» para elegir el disco duro externo que prefieras. Puedes conectar este disco periódicamente o tenerlo siempre conectado, la última opción es la mejor, ya que el Mac se encargará de realizar las copias de seguridad en segundo plano, sin interferir en tus tareas.
Permite tener un icono en la barra de menús, con la opción de «Mostrar Time Machine en la barra de menús«. Además si pulsas en opciones puedes excluir carpetas o discos duros enteros de la copia de seguridad.
Esto es todo lo que necesitas saber, el Mac se encarga de forma automática del resto en segundo plano. Debes saber que si compras un nuevo Mac, puedes restaurar la copia de seguridad completa de tu Mac, tal y como estaba en el anterior equipo. También si te ves obligado a formatear el disco duro interno, también puedes restaurar tu Mac, como estaba antes de hacer esto.