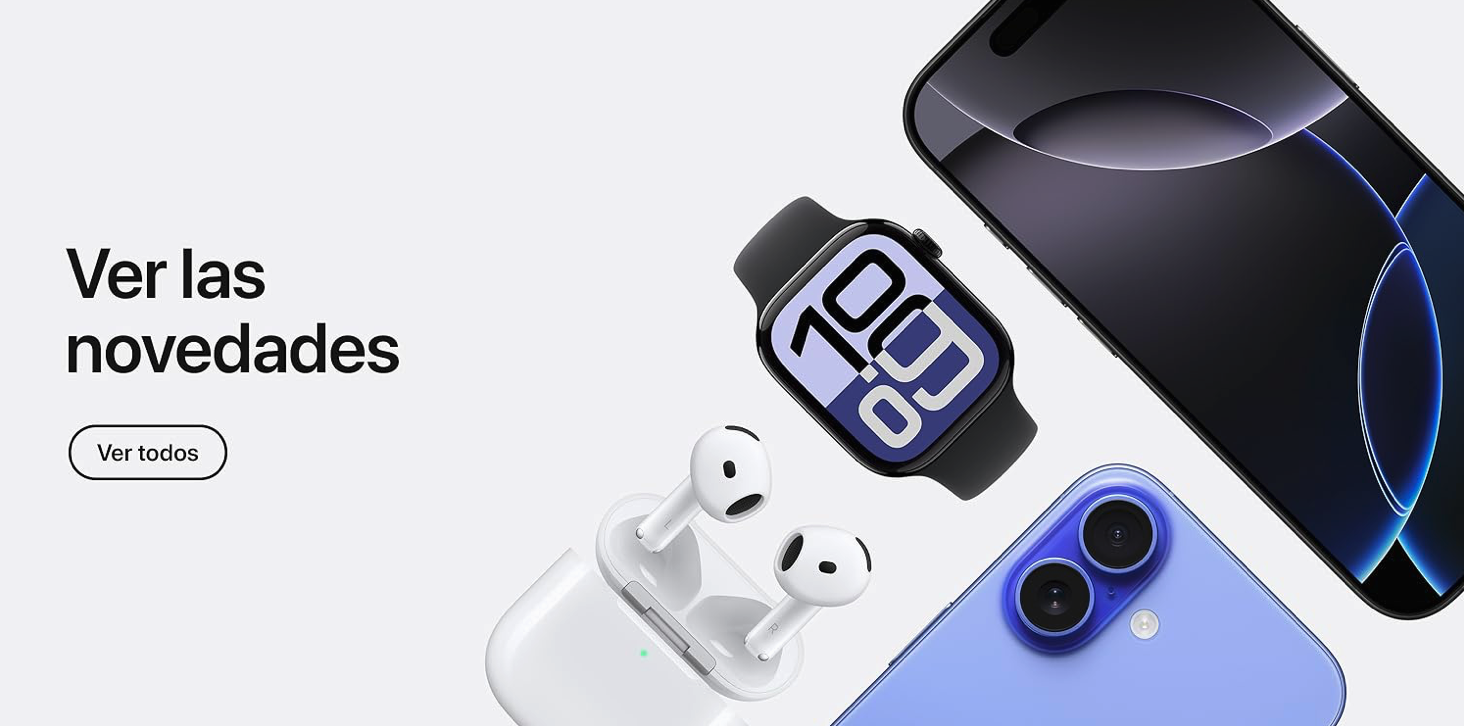Desde el Apple TV puedes iniciar y unirte a las reuniones de Zoom fácilmente. Tan solo necesitarás hacer unos pocos pasos para lograrlo. A continuación te decimos qué es todo lo que tienes que hacer.
Esto es lo que necesitas
El requisito para hacer una videollamada a través de Zoom u otras aplicaciones es el mismo que usar FaceTime en tu Apple TV.
- Actualiza tu Apple TV 4K (2.a generación o posterior) a tvOS 17 o posterior.
- Un iPhone o iPad compatible con la cámara de continuidad actualizado a iOS 17 o iPadOS 17 que ha iniciado sesión con el mismo ID de Apple y está conectado a la misma red Wi-Fi que tu Apple TV. El dispositivo iOS funcionará como una cámara inalámbrica y un micrófono para su televisor.
Cómo hacer una llamada de Zoom o unirse a una reunión de Zoom en el Apple TV
1) Descarga la aplicación Zoom en tu Apple TV desde la App Store. También puedes pedirle a Siri que busque Zoom en la App Store.

2) Abre la aplicación Zoom e inicia sesión. El método más fácil es seleccionar «Iniciar sesión con el navegador«.
A continuación, vaya a zoom.us/pair en su teléfono u ordenador e introduzca el código que ve en su Apple TV. Una vez hecho esto, selecciona «Sí, soy yo» en tu Apple TV.
3) Deberías ver tu nombre en la pantalla de la cámara de continuidad. Selecciónalo.
Si no ves tu nombre, selecciona Otro y escanea el código QR aquí usando la aplicación Cámara en tu iPhone o iPad que tiene el mismo ID de Apple que tu Apple TV.
4) Después de eso, recibirás una notificación de la cámara de continuidad en tu dispositivo iOS. Tócalo y pulsa Aceptar.
5) A continuación, mantén tu iPhone o iPad de lado en un soporte para que su cámara trasera te mire.
Después de esto, verás «Conectado a Apple TV» en tu dispositivo iOS. Si no lo ves, pulsa Omitir este paso y luego lo harás.
6) Haz clic en Aceptar en tu Apple TV cuando la aplicación Zoom te pida permiso para usar la cámara. En el futuro, repite esto cuando te pida acceso al micrófono.

7) Lo has configurado todo. Ve a la pestaña Contactos de la aplicación Zoom en tu Apple TV y haz una llamada.
8) También puede seleccionar «Unirse a la reunión» e introducir el ID de la reunión o el nombre del enlace personal seguido de la contraseña de la reunión. Obtendrás el ID de la reunión y su contraseña de la persona que inició originalmente esta llamada de Zoom.
9) O bien, puede seleccionar el botón «Nueva reunión» y luego seleccionar la marca de seguridad verde en la parte superior izquierda para ver el ID de la reunión y la contraseña que puede compartir con otros participantes de la llamada a través de texto, Slack, correo electrónico, etc.
La otra persona introducirá su ID de reunión y contraseña en la aplicación o el sitio web de Zoom para unirse a su llamada.
Vía | iDB