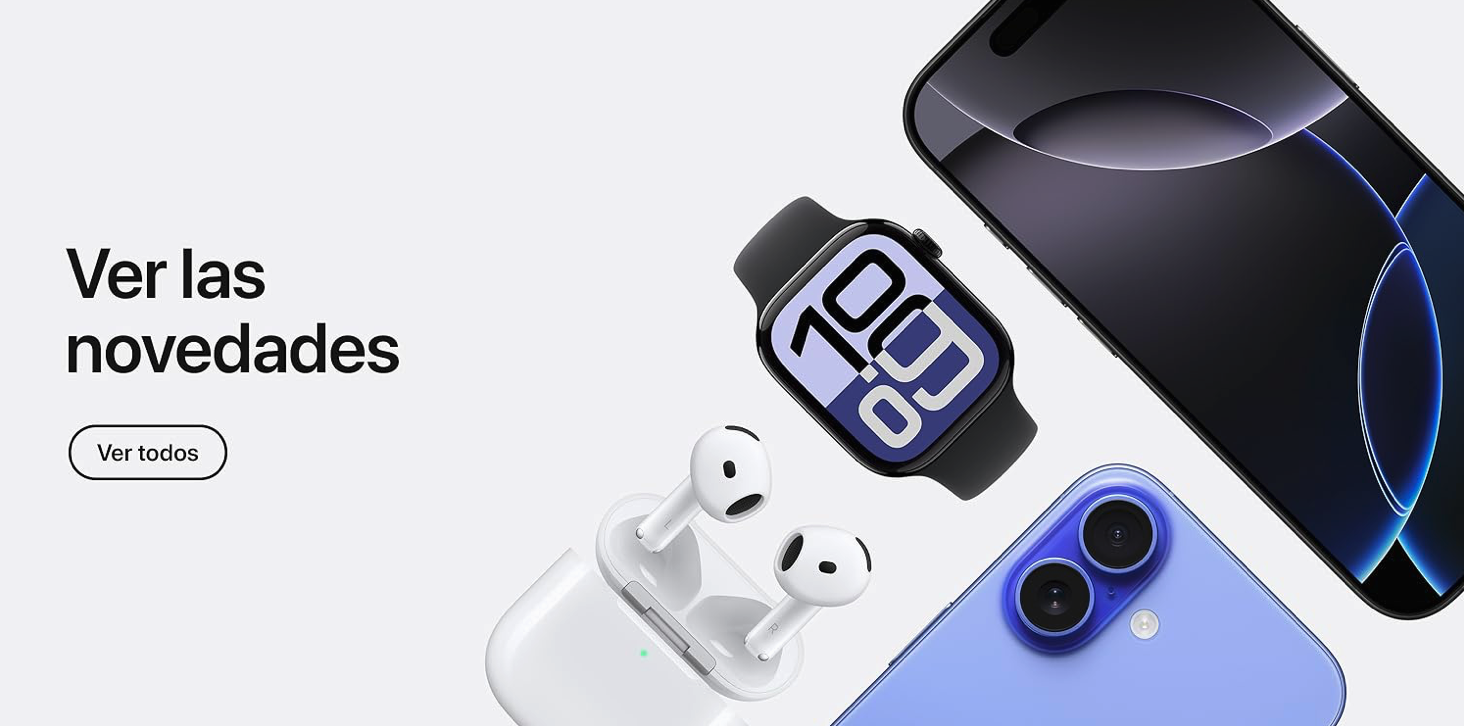¿Has probado la versión beta de iOS 16? Las has probado durante varias semanas, pero por el motivo que sea, prefieres volver a una versión estable. Lee cómo puedes desinstalar la versión beta de iOS 16, hacer downgrade de iOS 16 o simplemente eliminar el perfil beta y esperar a la versión oficial de Apple de iOS 16.
Eliminar el perfil beta de iOS 16
Como ya hemos mencionado anteriormente, si has probado durante varias semanas iOS 16, pero prefieres volver a la versión estable cuando Apple lance la actualización a iOS 16, sigue estos pasos para eliminar el perfil:
Pulsa en Ajustes -> General -> VPN y gestión de dispositivos -> Perfil beta de iOS 16 -> Eliminar perfil.
De esta forma, se eliminará el perfil beta de iOS 16 y en cuanto Apple lance la siguiente versión estable, (por ejemplo iOS 16.1) tu iPhone o iPad se actualizarán como normalmente lo hacen.
Desinstalar iOS 16 beta inmediatamente con Mac/PC
Si quieres desinstalar inmediatamente iOS 16 beta, tendrás que borrar y restaurar tu iPhone o iPad. Con esta opción, no podrás restaurar desde una copia de seguridad de iOS 16 cuando vuelvas a iOS 15. Aunque puedes hacerlo con una copia de seguridad de iOS 15. Para ello, sigue estos pasos.
- Asegúrate de que estás ejecutando la última versión de macOS antes de iniciar el proceso beta de desinstalación de iOS 16.
- Conecta tu iPhone o iPad a tu Mac o PC con un cable Lightning o USB-C.
- Utilice el método correcto de la siguiente lista para que su dispositivo entre en el modo de recuperación. Verás un icono de ordenador y un cable cuando tengas éxito.
- Para iPhone 8 o posterior: pulsa y suelta rápidamente el botón para subir el volumen. Pulsa y suelta rápidamente el botón para bajar el volumen. A continuación, mantén pulsado el botón lateral hasta que veas la pantalla del modo de recuperación.
- Para iPhone 7 y 7 Plus: mantén pulsados los botones de reposo/activación y bajar el volumen al mismo tiempo. No suelte los botones cuando vea el logotipo de Apple. Continúa manteniendo pulsados ambos botones hasta que veas la pantalla del modo de recuperación.
- Para el iPad con botón de inicio: mantén pulsados los botones de reposo/activación y de inicio al mismo tiempo. No suelte los botones cuando vea el logotipo de Apple. Continúa manteniendo pulsados ambos botones hasta que veas la pantalla del modo de recuperación.
- Para iPad Pro con Face ID: pulsa y suelta rápidamente el botón para subir el volumen. Pulsa y suelta rápidamente el botón para bajar el volumen. Mantén pulsado el botón superior hasta que el dispositivo empiece a reiniciarse. Continúa manteniendo pulsado el botón superior hasta que tu dispositivo entre en el modo de recuperación.
- Cuando aparezca la opción Restaurar/Actualizar en tu Mac o PC, elige Restaurar. Esto borrará tu dispositivo e instalará la última versión no beta de iOS.
- Elija Instalar cuando vea el mensaje de que se requiere una actualización para restaurar su iPhone para finalizar el proceso.
Via | 9to5mac