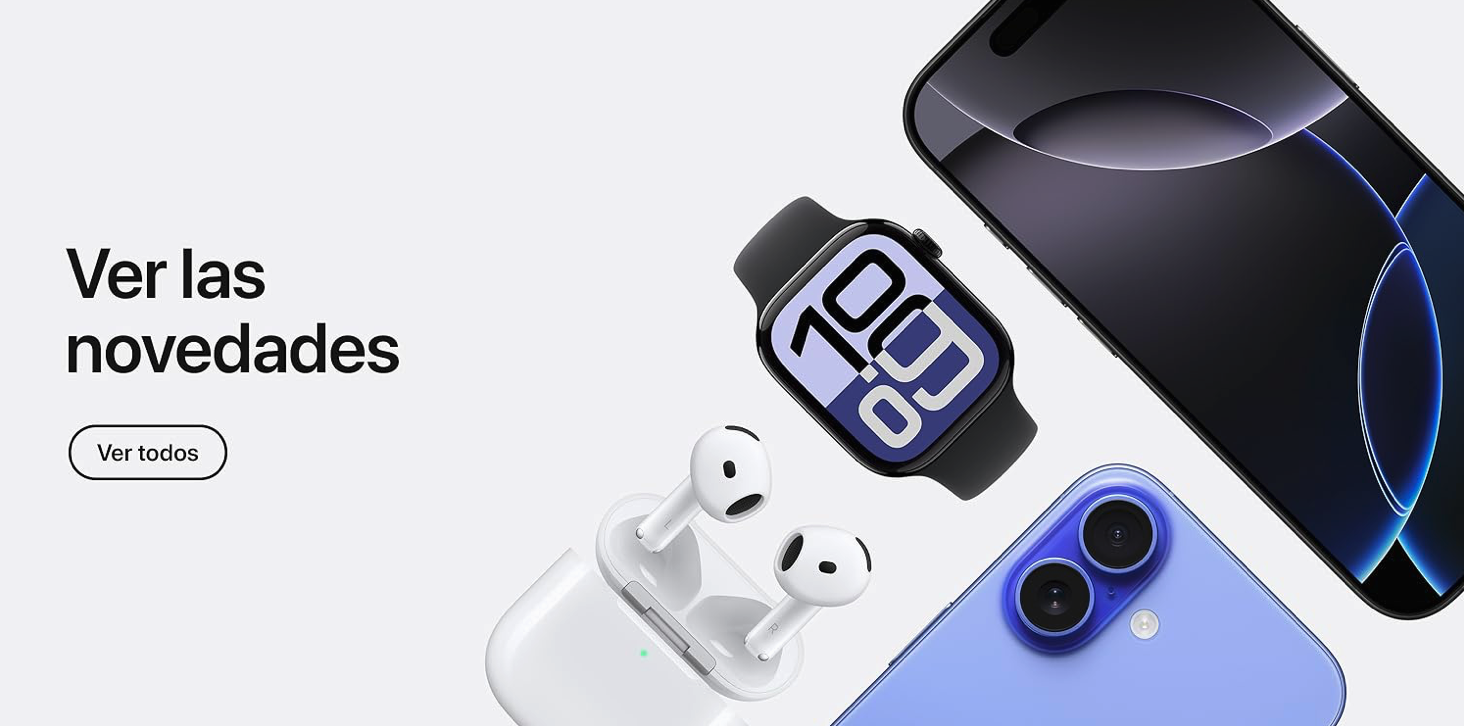macOS Ventura se puso a disposición del público la semana pasada y aunque la mayoría de la gente habrá actualizado directamente desde los Ajustes del sistema, también es posible descargar el instalador completo de macOS Ventura y hacer una instalación limpia desde cero en su Mac. Para todos ellos, vamos a ver cómo puedes descargar el instalador completo de macOS Ventura a tu equipo.
Como hemos indicado, para un solo Mac no es necesario el instalador completo de macOS Ventura, aunque si quieres actualizar varios ordenadores Mac, será mejor tener un instalador de arranque en un disco USB para ejecutarlo en cada máquina.
Lo mejor de esta idea es que solo necesitarás descargar una sola vez el instalador de macOS. Después podrás utilizar la función de macOS Startup Manager para arrancar el Mac desde un USB con macOS Ventura cargado. Una vez completes la instalación, puedes conectar el instalador USB en otro Mac que necesites.
Cómo descargar una copia de macOS Ventura

Puedes descargar el instalador de macOS Ventura desde la Mac App Store, o también desde un archivo descargable, desde la web de Apple. La segunda opción permite descargar un instalador empaquetado en forma de archivo «InstallAssitant.pkg», a través de un navegador web.
Obtén un instalador de macOS Ventura de las siguientes formas:
- Descarga el instalador de macOS Ventura a través del App Store
- Descarga InstallAssistant.pkg desde el servidor de actualización de Apple
Crear un instalador de macOS Ventura

Con el instalador de macOS Ventura descargado, puedes crear un instalador de macOS Ventura de arranque en una unidad o memoria USB u otro almacenamiento externo. Necesitarás una unidad USB u otro dispositivo de almacenamiento externo con al menos 16GB de espacio libre, formateado como Mac OS Extended.
Puedes crear una unidad USB con macOS Ventura de la siguiente forma:
- Abre Terminal en tu Mac.
- Copie este comando, péguelo en la Terminal y presione la tecla de Enter.
sudo /Applications/Install\ macOS\ 13\ beta.app/Contents/Resources/createinstallmedia --volume /Volumes/ventura --nointeraction- Introduce la contraseña de tu Mac y pulsa la tecla Enter. Ten en cuenta que cuando escribas la contraseña en Terminal, no mostrará nada en la pantalla.
Recuerda que deberás formatear tu unidad USB externa con Mac OS Extended, a través de la Utilidad de Discos de tu Mac, antes de proceder con los pasos arriba indicados.