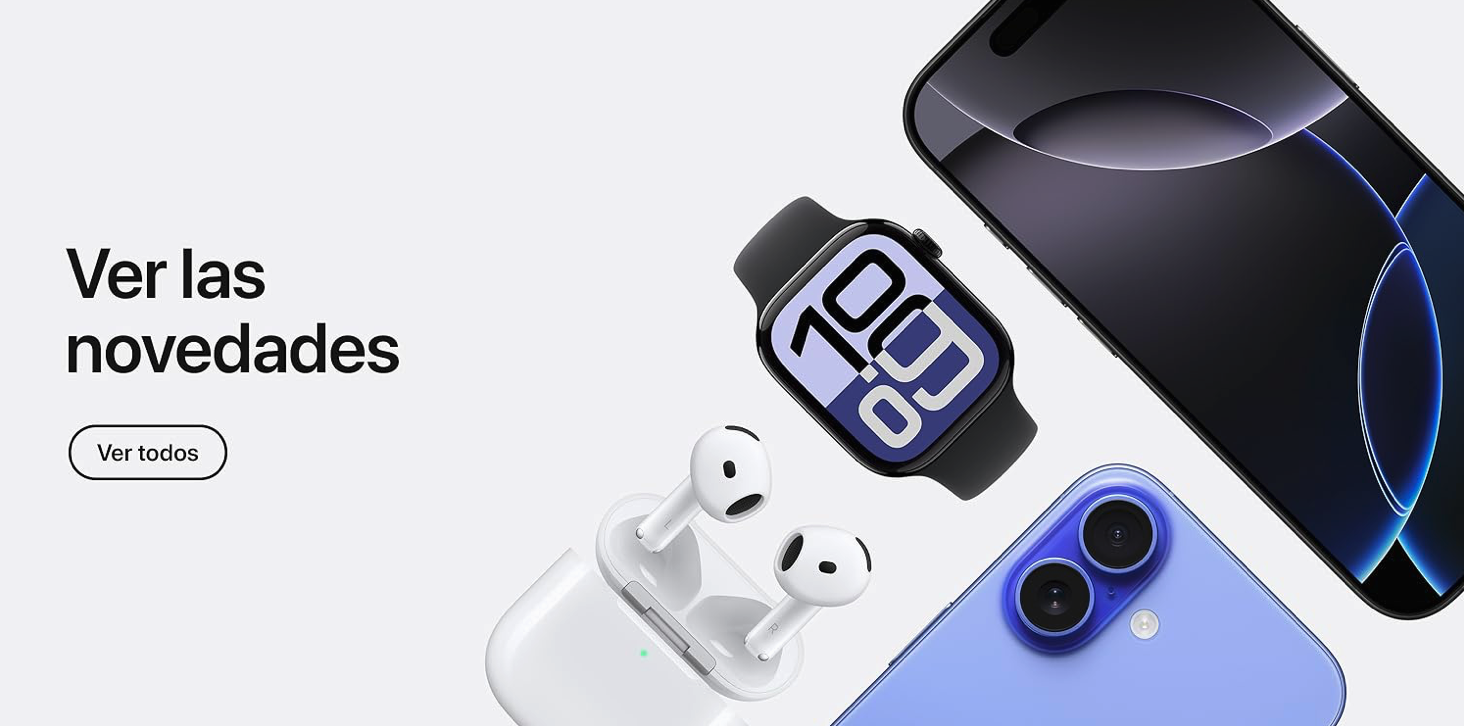Es muy fácil añadir widgets al escritorio de tu Mac con macOS Sonoma. Además, te contaremos más sobre el uso de widgets de la aplicación para iPhone y tu Mac.
Este año se han incorporado widgets para mostrar en el escritorio de Mac. Además, no solo puedes añadir widgets de aplicaciones de Mac compatibles, sino que incluso los widgets de aplicaciones de iPhone se pueden añadir al escritorio de tu Mac, aunque su funcionalidad es actualmente limitada.
Añade widgets al escritorio de tu Mac
Los pasos a seguir, para añadir widgets en tu Mac y widgets del iPhone al escritorio de tu equipo sin similares.

- Haga clic con el botón derecho o haga clic con la tecla Control pulsada en el fondo de pantalla de su escritorio y elija Editar widgets. Alternativamente, puede hacer clic en el indicador de fecha y hora de la esquina superior derecha para abrir el Centro de notificaciones y pulsar Editar.
- Después del paso 1, notarás un panel de widgets en la parte inferior de la pantalla. La columna izquierda de esta sección mostrará todos tus widgets de las aplicaciones de Mac, así como de las aplicaciones de iPhone. Puedes elegir un widget de la sección Todos los widgets o seleccionar una aplicación de la izquierda para ver solo sus widgets.
- Haga clic en un widget y automáticamente ocupará su lugar en la esquina superior izquierda del escritorio. Puedes seguir haciendo clic en otros widgets, y ellos llenarán el borde izquierdo de tu pantalla y luego continuarán en ese orden.
- Alternativamente, puedes sujetar un widget y arrastrarlo a un lugar deseado en el escritorio.
- Por último, haga clic en Listo después de haber añadido los widgets deseados.
Si ya tienes un widget de aplicación en tu Centro de notificaciones que quieres en tu escritorio, unicamente abre el Centro de notificaciones en tu Mac, arrastra ese widget desde allí y colócalo en el escritorio de tu Mac.
Es así de fácil utilizar los nuevos widgets de escritorio en tu Mac con macOS Sonoma. Es fácil y resulta mucho más productivo en tus tareas diarias.