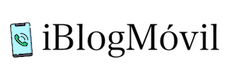Si estás ansioso por probar todas las nuevas características de macOS Sonoma en tu Mac. Entre ellas, los widgets interactivos, los nuevos fondos de pantalla y el salvapantallas aéreo, junto con las novedades de Safari, modo Juego para macOS y más, sigue leyendo porque esto te interesa.
Si has pensado en instalar macOS Sonoma beta en tu Mac, antes de que se lance la versión pública en otoño, puedes hacerlo libremente, además sin exponer tu sistema actual. Para ello, puedes crear una nueva partición en tu Mac e instalar allí la beta de macOS Sonoma.
Crea una partición en la unidad interna de tu Mac para macOS Sonoma
Lo primero de todo es crear una nueva partición en tu Mac, para instalar la beta de macOS Sonoma y de esa forma, no exponer todo tu trabajo. Te lo contamos en 5 pasos:

- Abra la Utilidad de Discos y seleccione el disco interno desde el lado izquierdo.
- Haga clic en el botón más para Volumen en la parte superior de la ventana de la Utilidad de Discos o haga clic en Editar > Añadir volumen APFS en la barra de menús.
- Dale a este nuevo volumen el nombre deseado. Voy con Sonoma.
- Establezca el formato en APFS si aún no lo está. Nota: Puedes definir el tamaño del volumen haciendo clic en Opciones de tamaño, pero eso no es necesario.
- Finalmente, haga clic en Añadir y haga clic en Hecho en la pantalla Operación correcta.
Instalar macOS Sonoma en el volumen separado

1) Para instalar macOS Sonoma, necesitas obtener el archivo de instalación. Lo puedes descargar desde este enlace directo de Apple y continuar con la instalación básica.
Eso es todo lo que necesitas saber. Sigue los pasos que te indicará el instalador y cuando te pregunte, elige el disco interno que acabas de formatear. No se te olvide elegir correctamente el disco.
Arrancar desde la nueva partición con macOS Sonoma…
Para iniciar el sistema operativo que acabas de instalar, una vez termine la instalación, es muy fácil de hacer. Unicamente cada vez que arranques tu Mac, pulsa prolongadamente la tecla «Alt», hasta que veas los diferentes sistemas operativos y unidades de tu Mac. Elige la que quieras iniciar en ese momento y pulsar Enter. El sistema elegido arrancará con normalidad y podrás utilizarlo, con el acceso a todo tu disco duro.
Vía | iDB