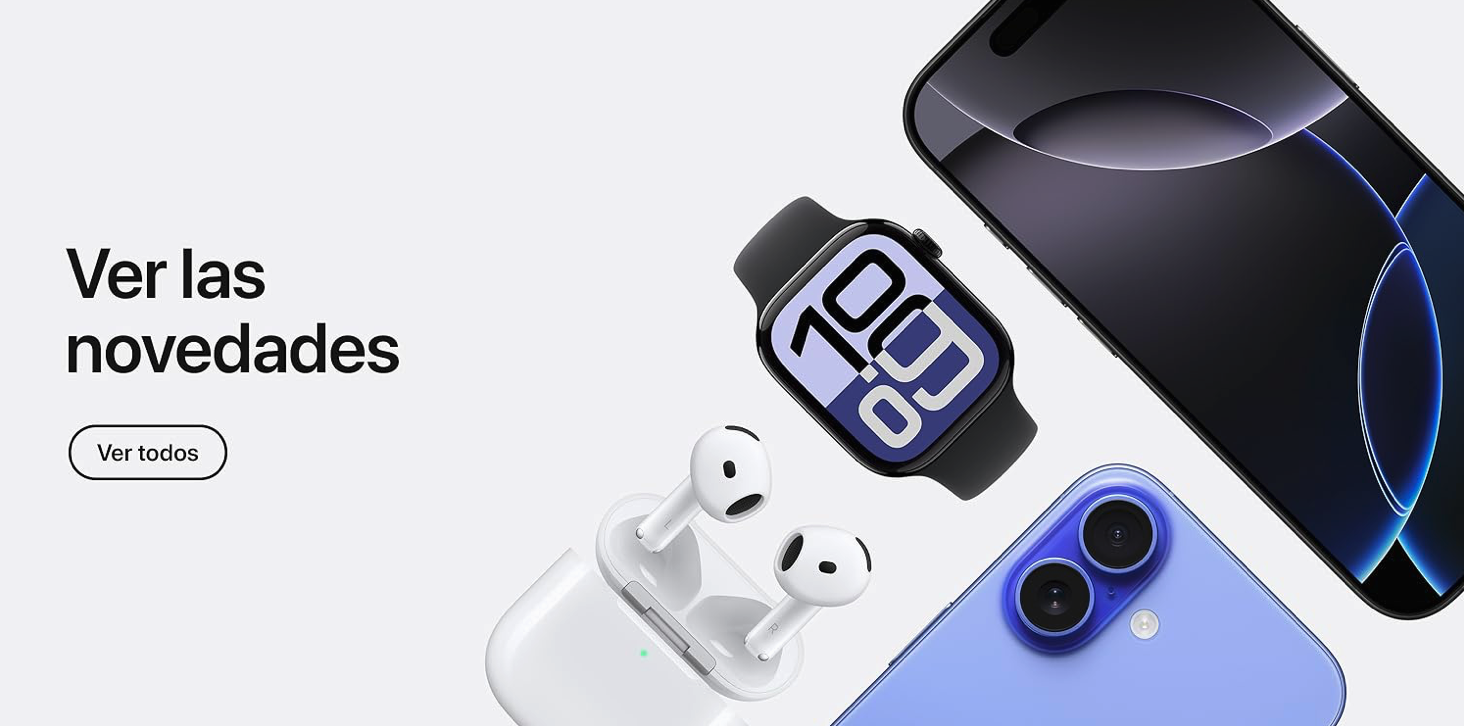Desde su lanzamiento oficial en 2015, Google Fotos fue la opción de mucha gente para almacenar su biblioteca de fotos en su smartphone, ya que Google Fotos está disponible para iOS y Android. Sin embargo, desde este mes pasado de junio, esta función de Google Fotos se ha vuelto de pago y muchos usuarios se han visto obligados a migrar su biblioteca a otras opciones. Si cuentas con un dispositivo de Apple, quizás te sea más útil iCloud Fotos, ya que cuenta con opciones para almacenar tus fotos más interesante para estos dispositivos.
Google Fotos pasa de ser gratuito a ser de pago
En lugar de tener almacenamiento ilimitado gratuito, Google Fotos pasa a tener un límite de 15GB de uso para almacenar todas tus fotos. A partir de ese límite, deberás contratar un plan de Google One, que te permite seguir almacenando tus fotos. Sin embargo, si tienes un dispositivo de Apple, puedes considerar la suscripción a Apple One, con almacenamiento de mejor calidad para todas tus fotos. Todavía hay algunas alternativas como al de Amazon, que todavía ofrece almacenamiento ilimitado gratuito, aunque esto podría cambiar en los siguientes meses. Las opciones de almacenamiento de Apple son suficientes para la mayoría de usuarios que tienen un dispositivo de Apple. Tenemos opciones que van desde los 5GB gratuitos, 50GB, 200GB y 2TB de almacenamiento en diferentes planes, que puedes considerar.
Cómo exportar Google Fotos a iCloud Fotos
Si te has visto obligado en gran medida a pasar todas tus fotos de Google Fotos a un plan de iCloud Fotos, te decimos qué pasos debes dar para exportar todas tus fotos de Google Fotos, de la siguiente manera.
Descarga todas tus fotos de Google de una vez
- Sigue el enlace a takeout.google.com para descargar una copia completa de su biblioteca de Google Photos
- Para exportar fotos / videos, pulsa en en «Anular selección de todo» en el lado derecho
- Desplázate hacia abajo, marca la casilla junto a Google Fotos
- Pulsa en la parte inferior «Siguiente paso»
- Elige tus preferencias para la exportación, incluida la frecuencia, el tipo de archivo y el tamaño
- Haga clic o toque «Crear exportación»
- Verá un mensaje de «Progreso de exportación». Este proceso puede tardar horas o días completos, dependiendo de la cantidad de imágenes que tengas almacenadas en tu cuenta
Cómo importar a Fotos de iCloud
En Mac
- Abre la app Fotos en tu Mac
- Puedes arrastrar y soltar la descarga completa de Takeout desde Google Fotos o una carpeta que hayas descargado manualmente desde photos.google.com o la aplicación.
- Haz clic en Fotos en la barra de menús de la parte superior de la pantalla.
- Ahora elige Preferencia > iCloud > Asegúrate de que la casilla Fotos de iCloud esté marcada para que todo se sincronice con tu iPhone y iPad
En la web
- Abre la página web de icloud.com e inicia sesión
- Elige Fotos
- Haz clic en el icono de la nube con la flecha hacia arriba para cargar fotos de la parte superior de la aplicación
- Deberás subir manualmente las diferentes carpetas de tu copia de seguridad para importarlas a través de icloud.com o puede ser mejor usar la opción de la aplicación Fotos anterior
Esta son las principales formas de exportar toda tu biblioteca de fotos de Google y importarlas posteriormente a Fotos de iCloud. Puede ser un proceso un poco lento, según el tamaño de tu copia de seguridad, pero es la forma más segura de no perder ninguna de tus fotos y vídeos. Recuerda que Google separa las fotos de los vídeos en descargas diferentes.