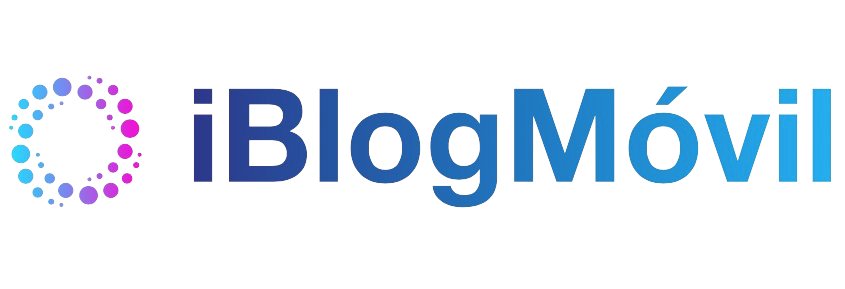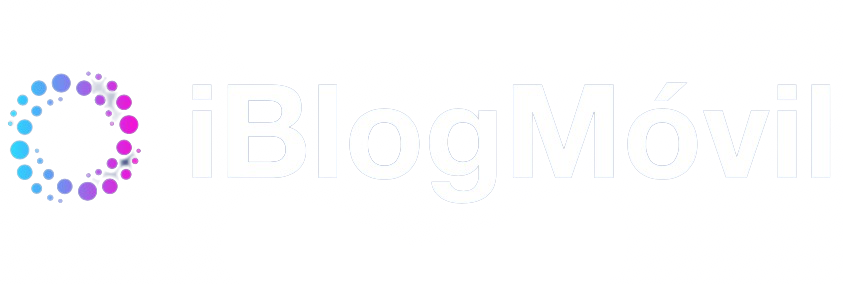No es lo más habitual, y más en un Phone, pero en algunas ocasiones querremos utilizar el iPhone como una memoria USB o Pen drive, para pasar datos pesados rápidamente entre nuestro ordenador y el propio iPhone.
Para traspasar archivos del iPhone por AirDrop con un Mac
Una vez tenemos claro que queremos utilizar nuestro iPhone como un USB o Pen drive, vamos a ver cómo hacerlo posible. Utilizar AirDrop es una de la forma, configurando la función como Recepción a Todo, podremos hacerlo fácilmente. Recuerda que esta opción de AirDrop se ha ajustado a «Todos durante 10 minutos» desde iOS 16.2, para bloquear el spam en nuestro iPhone.
Este método es el más sencillo, para transferir datos y documentos, fotos o vídeos desde un Mac a un iPhone. Aunque también está la opción de utilizar un cable USB, algo que también funcionará con un PC con Windows.
Para utilizar AirDrop, lo único que debemos hacer es abrir la app Archivos de nuestro iPhone, pulsar en Explorar y después en el botón en forma de tres puntos, pulsar en Editar y Activar en mi iPhone.
después de eso, cuando recibamos algún archivo o documento por AirDrop deberemos elegir el contenido en la app Archivos, para guardarlo en el iPhone.
Utilizando el iPhone como un Pen drive con un PC con Windows
Sin embargo, si no tenemos un Mac, podremos seguir utilizando el iPhone como un USB o Pen drive con un PC con Windows. Lo primero es utilizar alguna aplicación de gestión de archivos, como Documents de Riddle.
También podremos utilizar otras aplicaciones de la App Store, como Files Go o iFiles. Una vez instalada nuestra aplicación favorita, debemos tener iTunes instalado en el PC y el cable USB conectado al iPhone.
Después de conectar el iPhone al PC, abrimos iTunes. Si pregunta, deberemos Confiar en el ordenador en ambos dispositivos. Después, en el menú de sincronización de iTunes, deberemos entrar en la pestaña Archivos. Desde allí podremos gestionar el contenido de las aplicaciones que hayamos instalado anteriormente, con las que se sincronizarán los documentos.
Después de eso, bastará con arrastrar los archivos justo encima de la aplicación de archivos o desplegar el contenido de la aplicación, para arrastrar los documentos al PC. Después deberemos Sincronizar el iPhone con iTunes y listo, los archivos, documentos o fotos se habrán sincronizado.