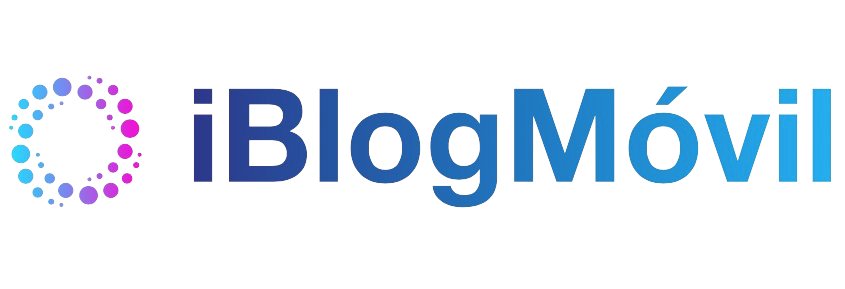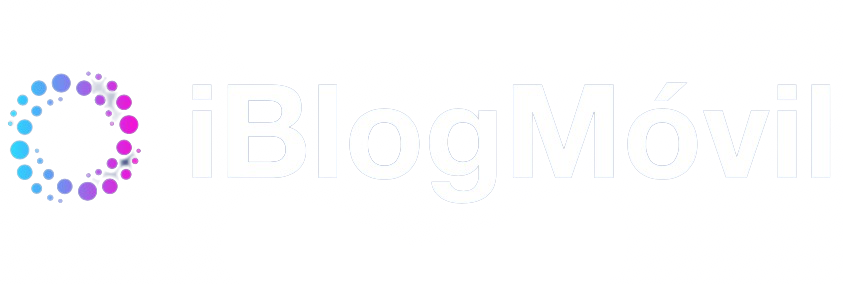Center Stage es una nueva función de las últimas versiones para iPad y Mac, que permite centrar el sujeto o sujetos principales de la escena, para que aparezcan centrados durante una videollamada de FaceTime. Si quieres saber un poco más, te podemos decir qué dispositivos (iPad) son compatibles y cómo puedes activar o desactivar la función.
Center Stage es una función de videollamada que utiliza el aprendizaje automático para mantenerte visible para los participantes, incluso si te mueves con tu iPad o Mac todavía en el escritorio.

Qué modelos de iPad son compatibles con Center Stage
Center Stage está disponible de forma nativa en estos modelos de iPad:
- iPad Air (5.a generación o más reciente)
- iPad mini (6.a generación o más reciente)
- iPad (9.a generación o más reciente)
- iPad Pro de 11 pulgadas (3.a generación o más reciente)
- iPad Pro de 12,9 pulgadas (5.a generación o más reciente)
También puedes usarlo en tu Mac conectado a un monitor Apple Studio Display o cuando uses la cámara de continuidad con un iPhone 11 o más reciente.
Cómo activar y desactivar la función

Center Stage está habilitado de forma predeterminada cuando haces una videollamada en dispositivos compatibles. Pero si no lo es, puedes comprobarlo manualmente.
En segundo lugar, puedes apagarlo si te distrae y prefieres un aspecto estándar y no móvil en la llamada.
En el iPad
- Inicia FaceTime u otra aplicación compatible.
- Abra el Centro de Control deslizando el dedo hacia abajo desde la esquina superior derecha de la pantalla.
- Toca Efectos de vídeo.
- Si el mosaico del escenario central es blanco, significa que está activo. Toca para apagarlo.
En Mac
- Abre FaceTime u otra aplicación compatible.
- Haz clic en el icono de vídeo de la barra de menú superior. Si estás en una versión antigua de macOS, abre el Centro de Control.
- Si el icono de Center Stage es verde, significa que está activo. Haz clic para apagarlo.
- Cuando uses tu iPhone como cámara web de Mac, también verás una flecha junto a Center Stage. Haga clic en él para cambiar la vista de la cámara seleccionando Principal o Ultra Ancho. Tenga en cuenta que su campo de visión se reduce si cambia a la cámara principal.