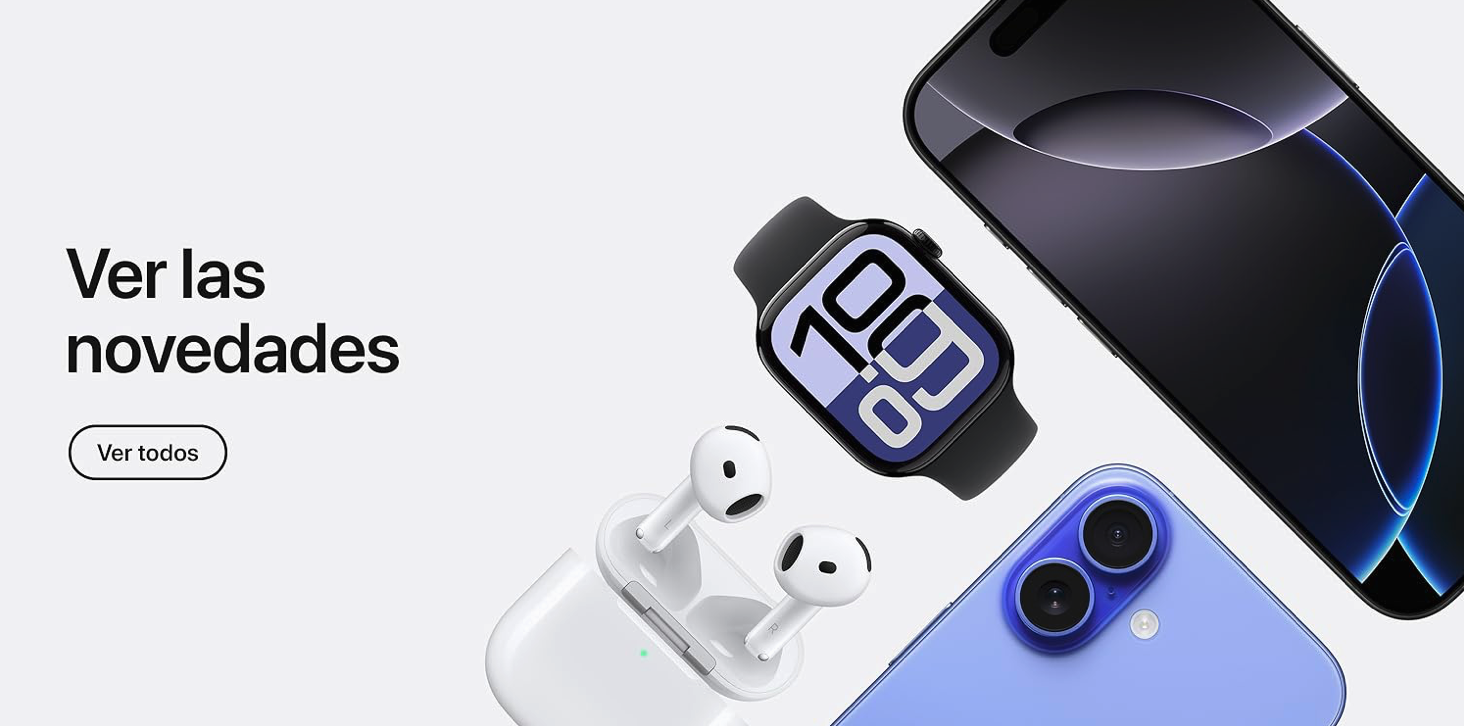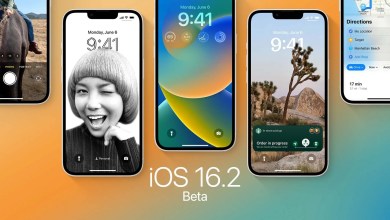FaceTime es una de esas aplicaciones que en los tiempo que tenemos de COVID 19 y de pandemia se están usando mucho. Esto es porque al no poder reunirnos con familiares, amigos, compañeros de trabajo, siempre tenemos la alternativa de hacer una videollamada de FaceTime y echarse unas risas, compartir cosas, jugar a juegos online, entre otras muchas cosas más. El caso es compartir con nuestro seres queridos todo lo que podamos.
Como decimos FaceTime se están usando muchísimo más durante el año pasado y este 2021, que todavía nos queda de pandemia. Así que hay una función que no podemos pasar por alto. Se trata de PiP para FaceTime y videollamadas. Esto nos permite tener una ventana flotante en una videollamada (PiP), mientras manejamos o controlamos otra aplicación abierta. Esto es muy interesante para videojuegos, compartir contenido de internet con Safari, o cualquier otra aplicación que nos interese.
Seguramente ya lo tienes activado en tu iPhone o iPad. Si no es así, te decimos como se puede activar fácilmente esta interesante función de PiP para FaceTime. Por cierto, que YouTube está trabajando con una actualización para que esta función llegue también para sus vídeos. Mientras tanto lo podemos usar para las videollamadas y también para la aplicación de Vídeos de iOS.
Cómo activar PiP para FaceTime y videollamadas en iPhone y iPad

El PiP son las siglas para denominar la imagen dentro de imagen, con lo que podemos seguir utilizando nuestro iPhone o iPad, mientras tenemos una ventana flotante en una videollamada FaceTime o vídeo de la aplicación de Vídeos de iOS.
Para activar PiP en tu iPhone sigue estos pasos:
- Entra en los Ajustes de tu iPhone.
- Pulsa en el menú de General.
- Busca la función de Imagen dentro de imagen.
- Por último, actívalo.
A partir de ahora, por si no lo tenías activado, podrás tener una ventana con tu amigo o familiar de FaceTime en una parte de la pantalla de tu iPhone. Esta ventana flotante se puede mover a la parte que quieras, arriba a la izquierda, derecha, o abajo derecha o izquierda. De la misma forma, puedes pulsar sobre una esquina y hacer más grande o pequeña para ajustarla mejor a la pantalla y a la aplicación que estés usando en segundo plano.